Having one License Manager on a single Server manage multiple Floating license products is doable, but the process isn't that straightforward so we don't recommend it. It is best for each Floating license to have its own License Manager installed on separate servers. To have one License Manager manage multiple ExtendSim releases or products (e.g. ExtendSim 10 and 2024 or ExtendSim Pro and Analysis RunTime), follow these instructions:
First, if you're not working with an existing License Manager, install and activate the License Manager for one release/product (e.g. ExtendSim 10) following its installation instructions.
For the second release or product (e.g. ExtendSim 2024), follow these instructions to activate the second Floating license on the same License Manager:
- Do not reinstall or uninstall the License Manager or stop the existing service (ExtendSimLicServer) for the original ExtendSim Floating license.
- In the instructions for Installing & Activating • Floating Licenses, start on page 3, Part 2 - Activate License Manager.
- Follow those instructions, but with these changes:
- Per normal, at #5 (step 2 of 5) enter "extendsim" as the ISV, then enter your Activation Key for the second Floating license.
- Per normal, at #6 (Step 3 of 5) enter "0" for the license count, then pause.
- At #7 (step 4 of 5), do not change ".\activate1.lic" to "extendsim.lic" as stated in the Installation Instructions. Instead, change it to something slightly different, such as "extendsim2024.lic".
 You can choose whatever you want for the name, but it MUST not have spaces, start with numbers, or contain odd characters. It MUST contain "extendsim" and the extension MUST be ".lic".
You can choose whatever you want for the name, but it MUST not have spaces, start with numbers, or contain odd characters. It MUST contain "extendsim" and the extension MUST be ".lic".
- Continue with the remaining steps to either automatically or manually activate the second license for ExtendSim.
- If you check the Status while in the RLSA window, you will see that there is only one ISV Server - extendsim. That is correct.
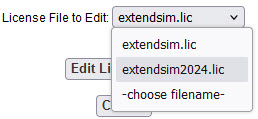 To verify that both products are being managed by the single License Manager, in the RLSA window, give the Edit License File command, but just look in the popup and don't edit the files. You should see both license files listed. If successful, you can close the browser.
To verify that both products are being managed by the single License Manager, in the RLSA window, give the Edit License File command, but just look in the popup and don't edit the files. You should see both license files listed. If successful, you can close the browser.- At this point there should be two license files in the License Manager's folder (C:\ExtendSimFloatingLicenseServer): extendsim.lic (for the original) and extendsim2024.lic (for the new license).
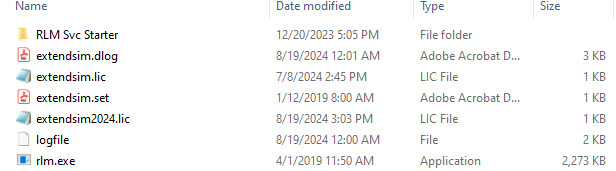 If you open the license files, on the top line, you can see the internal product name -- ex**v10fl is the internal name for an ExtendSim 10 Floating license and ex***24fl is the internal name for a 2024 license.
If you open the license files, on the top line, you can see the internal product name -- ex**v10fl is the internal name for an ExtendSim 10 Floating license and ex***24fl is the internal name for a 2024 license. - IMPORTANT! Don't copy the new license file to the ExtendSim folder on Client devices yet. After you make a copy of the license file for the new license and before you paste that copy into the Documents\ExtendSim2024 folder on Client devices that have ExtendSim 2024 installed, you MUST change the name of the copy to "extendsim.lic". ExtendSim on Client devices can only read a license file named extendsim.lic. (Do NOT change the name of the file on the server. The contents of the license file on the Client device will find the master license file, extendsim2024.lic, on the Server enabling launching of ExtendSim on the Client.)
- At that point, all Clients who have 10 or 2024 installed will have a license file with the same name (extendsim.lic) in their Documents\ExtendSim folder. If they have both 10 and 2024 installed on the same device, each Documents\ExtendSim folder will have its own extendsim.lic license. You can tell which product the license file is for by opening it and looking at the Activation Key (typically in line 4 of the license file) and/or the internal product name (see #7 above).
Note 1: To help transition models from 10 to 2024, you can run ExtendSim 10 and ExtendSim 2024 on the same Client device at the same time. Be sure to open ExtendSim 10 first. When you open ExtendSim 2024 on that same device, it will use the multi-launch capability and be considered a second instance of ExtendSim.
Note 2: You will have to go through this modified process every time you reactivate the License Manager, such as after renewing Maintenance & Support. In other words, the two products have to be reactivated separately and with different names for the license files during the process. However, you will not need to send new license files to Client devices since the License Manager will automatically update the Maintenance & Support Plan date on Client devices.
