Issues when Opening or Saving Files
Issues when Opening or Saving Files
If you have multiple ExtendSim products on your computer (for example a Model Developer Edition and an Analysis RunTime version), it is generally better to open the ExtendSim product you want to use first, then open the model. If you double-click on a model file, it will open the last ExtendSim product installed.
There are two common issues if you try to access a Microsoft Excel spreadsheet from ExtendSim:
- You get the error OLE CreateObject Not Successful.
- Or, Excel does not appear in the list of applications in the Data Import Export block.
Possible causes are:
- Excel is not installed on your device.
- Excel is installed but is not properly registered for OLE/COM in the system registry. For Excel to be able to interface with other applications, it must be launched one time with Administrative privileges so that it can complete the process of registering itself. See below for how to do that.
- A click-to-run version of Excel is installed on your computer. This version does not support communication between outside applications such as ExtendSim and Excel. You will need to uninstall your click-to-run version of Excel and install a full version of Excel. Instructions for this can be found at support.microsoft.com/kb/982431.
- ExtendSim is not properly registered for OLE/COM in the system registry. For ExtendSim to be able to interface with Excel and other apps, it must be launched one time with Administrative privileges so that it can complete the process of registering itself. See below for how to do that.
To launch an application with Administrative privileges, either right-click the application and select Run as Administrator or contact your IT or Admin and have them launch the application in your user account with the correct Admin permissions. This only needs to be done once. After the application is properly registered, neither option will be required again.
If you have ExtendSim 2024 as well as a prior release, such as ExtendSim 10, installed on the same computer, double-clicking a model file might not open the release that you want because:
- The ExtendSim release that was installed last will automatically be the one that gets opened when you double-click a model file, even if the model was created in a different release.
- Even if ExtendSim 2024 was installed last, double-clicking a model file could still launch a prior release, especially if you've been using ExtendSim for many years.
Solutions:
- If you have Windows 10 or later and want to change all model (.mox) files to open with a specific ExtendSim release:
 Right-click a model file, go to Properties and open the General tab. Next to Opens with:, click the Change button.
Right-click a model file, go to Properties and open the General tab. Next to Opens with:, click the Change button.- Scroll through the list and select which ExtendSim application you want to open when you double-click a model file. If the desired application isn't at the top of the list, click "More Apps"and scroll through the longer list.
- The properties of all model files will be changed, so you only have to do this with one model file.
- If you have Windows 10 or later and want to change a single model (.mox) file to open with a specific ExtendSim release:
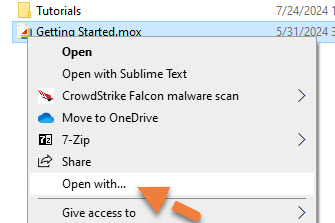 Right-click a model file, choose Open with:
Right-click a model file, choose Open with:- Scroll through the list and select which ExtendSim application you want to open when you double-click a model file.
- The properties of the selected model file will be changed.
Note: If the ExtendSim release you want doesn't appear in the list, the Windows registry is confused. Please see #4 on this list.
- Determine the ExtendSim release you want to open when you double-click a model file.
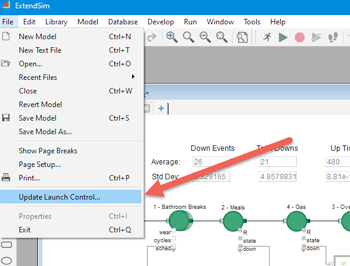 Since the application will be making a change to the registry, this requires that ExtendSim be launching by right-clicking on the executable file (ExtendSim.exe) and choose Run as Administrator.
Since the application will be making a change to the registry, this requires that ExtendSim be launching by right-clicking on the executable file (ExtendSim.exe) and choose Run as Administrator.- In the File menu, choose the command Update Launch Control. By clicking OK, you will set the system's registry to always launch that application when a model or library file is double-clicked.
Note: If this doesn't work, see #4, below.
- Change the Default app using Windows Settings.
- Go to Windows Settings > Apps & Features.
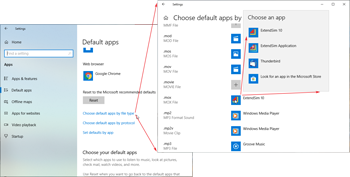 Select Default apps in the list on the left side of the window.
Select Default apps in the list on the left side of the window.- At the bottom of the list, select to Choose default apps by file type or Select a default app by file type.
- In the left column, locate the .mox file type. Click on the icon to its right, then and select the appropriate ExtendSim release from the list.
Note: If the ExtendSim release you want doesn't appear in the list, the Windows registry is confused. Please see #5 on this list.
- If none of the above solutions work, you have probably installed many different releases of ExtendSim over the years. Even after the applications have been uninstalled, there can be files, folders, and registry entries left on the system, causing program data to be left behind. Windows advisor recommended that you using Revo Uninstaller, a free application that is not a registry cleaner. Revo Uninstaller uninstalls the selected app, then allows you to scan for leftover files, data, and registry entries that you can delete. After using it, you'll need to reinstall whichever ExtendSim applications you want to use. Then use on of the options above to set which application launches when you double-click a model file. Read Revo Uninstaller instructions and be sure to back up your computer and save any custom models, libraries, and other files before using it. After using it, restart your computer.
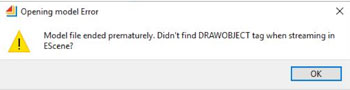 Getting an error message starting Model file ended prematurely... indicates that the model you are trying to open didn't save correctly. In most cases this is caused by a bug that happened in ExtendSim releases earlier than 10.0.5 that if you accessed the properties of a hierarchical block (either by right-clicking or by using the command Ctrl+i) before you saved the model.
Getting an error message starting Model file ended prematurely... indicates that the model you are trying to open didn't save correctly. In most cases this is caused by a bug that happened in ExtendSim releases earlier than 10.0.5 that if you accessed the properties of a hierarchical block (either by right-clicking or by using the command Ctrl+i) before you saved the model.
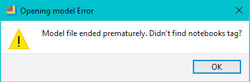
Unfortunately, you probably won't even realize there is a problem until you try to open the saved model. The error message could look like either of these two screenshots, and mention DRAWOBJECT tag or notebooks tag.
If you encounter this error message when trying to open a model file, it indicates the file didn’t save properly after you created a new hierarchical block.
- Do not try to access the properties of a hierarchical block in your models unless you have a more recent release of ExtendSim than 10.0.5.
- Upgrade to ExtendSim 2024 (or at least update to the final ExtendSim 10 release...10.1.1) as they contain a fix for this issue.
- Open the ExtendSim backup model (labeled *.mox.bak) in the newer release as the original model was probably corrupted.
Simulation models are data intensive. Saving can be slower if you aren't saving to your local device or if there is a lot of unnecessary data being saved with the model.
- If you are saving a model over a network or to the cloud (e.g. One Drive), a lot of "handshaking" communication has to occur and that slows the process considerably. If you want to save to some place other than your local device, save to the local device and then copy or move the model to wherever else you want it to be kept.
- Look at the data being saved and determine if some of the data can be eliminated. Go to Quick Tips > Memory Management in the ExtendSim Learning Center for more tips on memory management in ExtendSim models.
