Floating Licenses
ExtendSim on Client Devices
Yes. Be sure the virtual machine has the correct permissions so that ExtendSim can be installed without security issues and that the location where user-modifiable files will be installed has read-write access so the license file can be read and end-users can open, run, and save models.
And, be sure you use a static MAC address. The license file (extendsim.lic) relies on the identity of the device it is installed on. If a device's MAC (media access control) address changes, its identity changes, the license fails, and ExtendSim stops working. MAC address changes can happen if the Ethernet card or WiFi card is changed, or if the device is a virtual machine (VM) that uses dynamic MAC addresses.
Some hardware virtualization products, such as Microsoft's Hyper-V, create virtual machines (VMs) that, by default, have dynamic Mac addresses. For ExtendSim to work properly on a VM, the device must use a static MAC address. If the device automatically uses dynamic MAC addresses, you must change the settings in the VMs Manager so that the device uses a static MAC address.
You might not see an issue unless the device restarts and chooses a different MAC address, and all of a sudden ExtendSim reports that it isn't properly licensed. If you've experienced this failure, change the device to use a static MAC address. Then contact the ExtendSim Sales Team so you can reactivate and get a new license file.
ExtendSim uses port 5053 and the license file (extendsim.lic) that you paste on the Client device to automatically find the Server. If ExtendSim can’t find the Server, it will present an error message with some possible reasons. If none of the reasons apply, clicking yes on that error message allows you to browse to the Server (path, IP address, computer name, or URL). That info is saved in a host.lic file on the Client device so it doesn’t ask again. Note: the URL must be resolvable to an external IP address.
Yes. Go to Documents\ExtendSim and open the host.lic file. It has the name of the Server.
Yes. The Server can also be used as a Client.
No. Both releases can be installed on the same Client device. In fact, we suggest you don’t uninstall ExtendSim 10 until you’ve finished converting your files to 2024.
Be sure to contact your ExtendSim license administrator and request the license file (extendsim.lic) for ExtendSim 2024. You'll place it in your Documents\ExtendSim folder to activate ExtendSim on your Client device.
- To temporarily disconnect a Client device from the network and continue to use ExtendSim, use the Help > Floating License > Check Out a Floating License menu command.
- To check a roaming license back in, use the Help > Floating License > Check In a Floating License menu command.
- Roaming licenses can be checked back in at any time. They are automatically checked in at the end of the roaming period (the default period is 30 days).
- The renewal date for the Floating License’s Maintenance and Support Plan (MSP) is shown on the ExtendSim startup screen (accessible via the Help > About ExtendSim menu command). Prior to the renewal date, the application will occasionally present a reminder message upon launch.
- To renew your MSP, have your ExtendSim Floating license contact the ExtendSim Team or your ExtendSim Distributor.
- After your MSP has been renewed, the license administrator will need to reactivate the License Manager on your server.
- Existing Client devices will automatically be updated once the License Manager on the Server has been updated.
- For complete details, see the document titled Reactivating • Floating Licenses.
- The license file (extendsim.lic) on the License Server needs to be updated and reactivated whenever there is this type of change to the license.
- To change the number of concurrent users on your Floating license, first contact the ExtendSim Team or your ExtendSim Distributor.
- Then, you will need to reactivate the License Manager on your server updating the license file, extendsim.lic.
- Existing Client devices will automatically be updated once the License Manager on the Server has been updated.
- For complete details, see the document titled Reactivating • Floating Licenses.
- First, return the license if it has been temporarily checked out from the network:
- Connect the client computer to the server that hosts the License Manager.
- Use the command Help > Floating License > Check In a Floating License. This restores the number of concurrent users the server allows.
- Then, uninstall ExtendSim using Windows Settings > Apps and Features.
- Finally, delete the two folders:
- Documents\ExtendSim
- Program Files\ExtendSim
This error message only occurs with a Floating or Cloud license.
If you get this error message, it means either:
- The License Manager on the Server has either been moved or has not been installed and activated correctly.
- Or (most likely) that the ISV Server port (by default 51006; automatically set during activation) is blocked in one or both directions.
 The ISV port is shown in the table when you click the Status command in the RLSA window. It must be open on Client devices for outbound access so ExtendSim can request licenses from the License Manager on the Server. It must also be open for inbound access on the Server to allow internal communications between the Server files and so the License Manager can receive ExtendSim license requests. Either unblock 51006 as the ISV port (highly recommended) or (not recommended) set a different unblocked port for the ISV as discussed in Changing the port for the ISV Server and in the document Frequently Asked Questions • Floating Licenses.
The ISV port is shown in the table when you click the Status command in the RLSA window. It must be open on Client devices for outbound access so ExtendSim can request licenses from the License Manager on the Server. It must also be open for inbound access on the Server to allow internal communications between the Server files and so the License Manager can receive ExtendSim license requests. Either unblock 51006 as the ISV port (highly recommended) or (not recommended) set a different unblocked port for the ISV as discussed in Changing the port for the ISV Server and in the document Frequently Asked Questions • Floating Licenses.
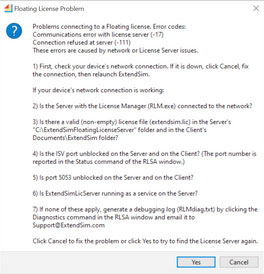 This indicates that the Client has a basic issue (network initialization failure, unable to read or write, etc.) when trying to communicate with the License Manager on the Server. This message is often followed by a second message that has more relevant information. If not, check that port 5053 and the ISV port are unblocked in both directions, since a blocked port is the most common issue.
This indicates that the Client has a basic issue (network initialization failure, unable to read or write, etc.) when trying to communicate with the License Manager on the Server. This message is often followed by a second message that has more relevant information. If not, check that port 5053 and the ISV port are unblocked in both directions, since a blocked port is the most common issue.
First, check your device's network connection.
- If the connection is DOWN:
- Click the Cancel button on the error message window.
- Re-connect to the network.
- Then, relaunch ExtendSim.
- If your device's network connection IS working:
- Is the Server with the License Manager (RLM.exe) connected to the network?
- Is there a valid (non-empty) license file (extendsim.lic) in the Server's C:\ExtendSimFloatingLicenseServer folder AND in the Client's Documents\ExtendSim folder?
- Is the ISV port unblocked on both the Server and on the Client? (The port number is reported in the Status command of the RLSA window.)
- Is port 5053 unblocked on the Server AND on the Client?
- Is ExtendSimLicServer running as a service on the Server?
- If none of these apply, generate a debugging log (RLMdiag.txt) by clicking the Diagnostics command in the RLSA window. Submit an ExtendSim Support Ticket and attach that debug log.
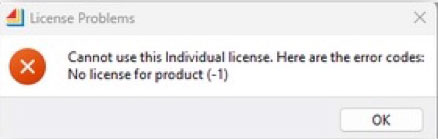 A -1 error message is very rare, but might appear after you have installed and activated an ExtendSim license on a Client device. When you try to launch ExtendSim, instead of opening, it gives the License Problems message shown to the right.
A -1 error message is very rare, but might appear after you have installed and activated an ExtendSim license on a Client device. When you try to launch ExtendSim, instead of opening, it gives the License Problems message shown to the right.
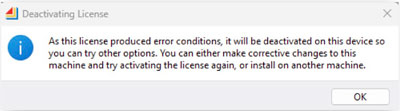 After clicking OK on that message, you’ll get a second message that the license is being deactivated because it produced error conditions. Trying to activate the license again will not fix the problem.
After clicking OK on that message, you’ll get a second message that the license is being deactivated because it produced error conditions. Trying to activate the license again will not fix the problem.
The problem is the ExtendSim application cannot find its license file (extendsim.lic). When you received the ExtendSim license file from your license administrator, you installed extendsim.lic in the Documents\ExtendSim folder. If there are any accented or special characters, such as a German umlaut, in the path to the license file, the -1 error message is triggered. For example C:\Users\Jürgen\Documents\ExtendSim would fail. The fix is to remove accented or special characters from names in the path.
License Manager on Server
Not directly. Before you try to move the License Manager, contact us at Sales.ExtendSim@Andritz.com or call us at 1.408.365.0305. We will revoke the current license so you can activate on the new Server. Then, on the original Server, follow the instructions in Frequently Asked Questions • Floating Licenses to stop the service and remove the service, before you uninstall the License Manager.
ExtendSim and the ExtendSim License Manager are both Windows products. There is no native Linux product.
However, you can run ExtendSim or any Windows product on a Linux server using a compatibility layer such as Wine.
You can edit the license to use a different port than the default port (5053). However, how you do that depends on your situation:
- If you received the extendsim.lic file while doing a manual activation but haven't resumed the activation process, directly change the port number in the file and save that change before proceeding. Then complete the activation procedure. Be sure to give the updated extendsim.lic to each Client.
- If you have already finished the process of activating the License Manager, you must edit your existing extendsim.lic file using the RLSA window.
- Using a browser, open the RLSA window as indicated at Step 2 • Activate License Manager in the document titled Installing & Activating • Floating Licenses.
- On the left side of the RLSA window, click the Edit License Files command. (Note: The License File to Edit should be extendsim.lic.)
- In the window that appears, click the Edit License File button.
- In the license file field, change 5053 (the default port number) to a different number. Note that the new port must be unblocked inbound and outbound for both the License Server and the Client devices.
- Click the Update License File button. The window should report license file extendsim.lic written.
- On the left-hand side of the RLSA window, click the Reread/Restart Servers command.
- For the ISV, select extendsim, then click the Reread/Restart button to restart the License Manager.
- If successful, the window will display the message Reread command sent to extendsim. This indicates that the new port will be added as an alternate port.
- Copy the updated extendsim.lic file to each Client and unblock the new port on Client devices.
See the instructions Uninstalling the License Manager from the Server in the separate document titled Frequently Asked Questions • Floating Licenses.
- Stop the Service (instructions for Windows 10; others differ)
- Right-click on the Server’s Start command and choose Computer Management.
- In the list that appears, double-click Services and Applications.
- Double-click Services.
- In the list that appears, scroll to ExtendSimServer.
- Stop the ExtendSimLicServer service (right-click and select Stop).
- Close the Computer Management window.
- Remove the Service
- Open the Windows Command Prompt as Administrator. (On most Windows systems, enter CMD in the Search box and simultaneously click Ctrl+Shift+Enter to open a command window.)
- Click Yes in the User Account Control window to enable the Windows Command Processor.
- At the command line enter SC delete ExtendSimLicServer and press the Enter key.
- You should receive a SUCCESS notification indicating the Service has been removed. Close the Command Processor window.
- Uninstall the ExtendSim Floating License Manager using Windows Settings > Apps > Apps and features. Then, delete the folder ExtendSimFloatingLicenseServer (located by default at the root of the C drive).
Yes. Just be sure you use a static MAC address.
The license file (extendsim.lic) relies on the identity of the Server. If the Server's MAC address changes, its identity changes, the license file fails, and the License Manager stops working. These changes can happen if the Ethernet card or WiFi card is changed, or if the Server is a virtual machine that uses dynamic MAC addresses.
Some hardware virtualization products, such as Microsoft's Hyper-V, create virtual machines (VMs) that, by default, have dynamic Mac addresses. For the License Manager to work properly on a virtual Server, the Server must use a static MAC address. If the Server uses dynamic MAC addresses, you must change the settings in the VM's Manager so that the Server uses a static MAC address.
You might not see an issue unless the Server restarts and chooses a different MAC address. If you've experienced this failure, change the Server to use a static MAC address. Then contact the ExtendSim Sales department so you can reactivate and get a new license file.
Yes. One device can be both Server and Client.
- Go to Computer Management on the License Server.
- In the list that appears, double-click Services and Applications, then double-click Services.
- In the list that appears, scroll to ExtendSimLicServer and verify it is Running.
- If it is not running, you may need to install the License Manager with Administrative privileges, temporarily disable virus protection and other security features before installing it, or unblock the ISV port.
The License Manager installer not only creates the Service, but sets it to start automatically. To do this manually:
- Open an administrative CMD line window:
- Open Command Prompt as Administrator (Enter CMD in the Search box and simultaneously click Ctrl+Shift+Enter. For the Windows Command Processor click Allow).
- At the command line, enter CD C:\ExtendSimFloatingLicenseServer (assuming that is the directory where the License Manager was installed) and press the Enter key.
- At the new command line, enter rlm -install_service -dlog logfile -service_name extendsimlicserver. Press Enter.
- Close the window.
- Go to Computer Management on the License Server.
- Go to the Services and Applications/Services section.
- Select ExtendSimLicServer in the list of Services and Start the Service.
- Right-click ExtendSimLicServer to access its Properties and set the startup type to Automatic.
 When an ExtendSim License Manager is activated, a default port (51006) is assigned as the ISV Server port, as shown in the Status command. We recommend unblocking and using this port since it will not change when the Server restarts or the license is reactivated. It is possible to specify a different unblocked port as the permanent ISV port, but you will need to reset it each time the license is reactivated.
When an ExtendSim License Manager is activated, a default port (51006) is assigned as the ISV Server port, as shown in the Status command. We recommend unblocking and using this port since it will not change when the Server restarts or the license is reactivated. It is possible to specify a different unblocked port as the permanent ISV port, but you will need to reset it each time the license is reactivated.
To set a different ISV port, use the RLSA window to edit your already-activated extendsim.lic license file:
- Using a browser, open the RLSA window as indicated at Part 2 • Activate License Manager of the separate document Installing & Activating ExtendSim Floating Licenses.
- On the left side of the RLSA window, click the Edit License Files command. (Note: The License File to Edit should be extendsim.lic.)
- In the window that appears, click the Edit License File button.
- In the license file field, change the number for the ISV extendsim port to be the unblocked port you’ve chosen.
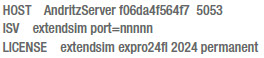 It should now read "ISV extendsim port=nnnnn", where nnnnn is your unblocked port, as shown here:
It should now read "ISV extendsim port=nnnnn", where nnnnn is your unblocked port, as shown here: - In the RLSA window, click the Update License File button. The window should report license file extendsim.lic written.
- On the left-hand side of the RLSA window, click the Reread/Restart Servers command (this restarts the License Manager, not your Server).
- For the ISV, select extendsim, then click the Reread/Restart button to restart the License Manager.
- If successful, the window will display the message Reread command sent to extendsim. This indicates that the new port will be added as an alternate port.
- Click the Status command on the left side of the RLSA window to verify that the new ISV port is running. If it isn’t listed or isn’t running, and you’ve followed the directions correctly, you will need to restart the Server.
- You do not need to copy the updated extendsim.lic file to each Client, but each Client does need to have that ISV port open for outbound access.
This error message only occurs with a Floating or ASP license.
If you get this error message, it means either:
- The License Manager on the Server has either been moved or has not been installed and activated correctly.
- Or (most likely) that the ISV Server port (by default 51006; automatically set during activation) is blocked in one or both directions.
 The ISV port is shown in the table when you click the Status command in the RLSA window. It must be open on Client devices for outbound access so ExtendSim can request licenses from the License Manager on the Server. It must also be open for inbound access on the Server to allow internal communications between the Server files and so the License Manager can receive ExtendSim license requests. Either unblock 51006 as the ISV port (highly recommended) or (not recommended) set a different unblocked port for the ISV as discussed in Changing the port for the ISV Server and in the document Frequently Asked Questions • Floating Licenses.
The ISV port is shown in the table when you click the Status command in the RLSA window. It must be open on Client devices for outbound access so ExtendSim can request licenses from the License Manager on the Server. It must also be open for inbound access on the Server to allow internal communications between the Server files and so the License Manager can receive ExtendSim license requests. Either unblock 51006 as the ISV port (highly recommended) or (not recommended) set a different unblocked port for the ISV as discussed in Changing the port for the ISV Server and in the document Frequently Asked Questions • Floating Licenses.
- The installer for the License Manager not only creates the Service but tries to start it running automatically. Security systems will sometimes block the service from starting.
- For automatic activation of the License Manager, encrypted data must be exchanged through port 80 over the internet. Security systems sometimes block that communication, so you must do a manual activation.
- The ISV port must be unblocked or you will get a Connection refused at Server (-111) message when you launch ExtendSim.
DO NOT use the installer named ExtendSimServerLicenseManager unless instructed below.
 The Floating license of ExtendSim uses the Reprise License Manager (RLM.exe). If RLM is already running on the Server where you want to install the License Manager for an ExtendSim license, there are items to be aware of. ExtendSim Floating licenses requires the use of a x64_W4 (64-bit Windows 7+) RLM platform that must be installed at the root level of the C drive.
The Floating license of ExtendSim uses the Reprise License Manager (RLM.exe). If RLM is already running on the Server where you want to install the License Manager for an ExtendSim license, there are items to be aware of. ExtendSim Floating licenses requires the use of a x64_W4 (64-bit Windows 7+) RLM platform that must be installed at the root level of the C drive.
- If your Server is using a different RLM platform, you must install RLM on a separate Server. To do that, follow the ExtendSim Floating license Installation instructions.
- If your Server is using the x64_w4 RLM platform, proceed to Case 1 or Case 2 below, as appropriate.
Case 1 • If the currently running version of RLM is release 12 or greater, use Case 1, below, to add ExtendSim files to the existing installation.
Case 2 • If the currently running version of RLM is earlier than release 12, use Case 2, below, to stop and remove the existing Service and instead use the RLM.exe that ships with ExtendSim.
Both cases accommodate the products that are already using RLM as their license manager.
CASE 1: IF THE CURRENTLY RUNNING VERSION OF RLM IS RELEASE 12 OR GREATER:
Step 1 • Install the ISV Settings File on the Server
- DO NOT INSTALL THE EXTENDSIM LICENSE MANAGER ON THE SERVER.
- Obtain an ISV settings file (extendsim.set) from the ExtendSim Team by initiating a support ticket.
- Place the extendsim.set file in the same directory where the other RLM-using product has installed RLM.exe and their license and settings files.
Step 2 • Activate the License
- Follow the instructions in the document Installing & Activating • Floating Licenses. See Step 2 • Activate the License Manager.
- Activation will either be automatic or manual.
- Make a copy of the extendsim.lic file for use in activating ExtendSim on each Client device.
- Since RLM was already running, the extendsim.lic license file will be located in the same folder where you placed the extendsim.set file.
- If you subsequently edit the license file, such as changing the ISV port, distribute the modified file to the Clients.
Step 3 • Install and Activate ExtendSim on Client devices
- Follow the instructions in the document Installing & Activating • Floating Licenses. See Step 3 • Clients: Installing ExtendSim.
- Follow the instructions in the document Installing & Activating • Floating Licenses. See Step 4 • Activating ExtendSim on Clients.
NOTE: With this option, the License Manager (RLM) will run as a Service under the existing Service’s name. The Service will not be named ExtendSimLicServer.
CASE 2: IF THE CURRENTLY RUNNING VERSION OF RLM IS EARLIER THAN RELEASE 12:
Step 1 • Stop and remove the currently running RLM Service
- Determine the name of the existing RLM Service (the Service used by the other RLM-managed products).
- Stop that Service (these instructions are for Windows 10; others differ):
- Right-click on the Server’s Start command and choose Computer Management.
- In the list that appears, double-click Services and Applications.
- Double-click Services.
- In the list that appears, scroll to the name of the identified RLM Service.
- Stop that service (right-click select Stop).
- Close the Computer Management window.
- Remove the currently running RLM Service:
- Open Command Prompt as Administrator (Enter CMD in the Search box and simultaneously click Ctrl+Shift+Enter).
- Click “Yes” in the User Account Control window to enable Windows Command Processor.
- At the command line enter SC delete xyz (where xyz is the name of the identified RLM Service) and press the Enter key.
- If successful, the Service will be removed and you can close the window.
Step 2 • Install the License Manager (RLM.exe) used by ExtendSim
- Use the ExtendSimServerLicenseManager installer (obtained from an email, a download, or an ExtendSim USB drive) and follow its instructions to install the files on the Server.
- If you encounter security issues when installing, see the document Frequently Asked Questions • Floating Licenses.
- By default the installer creates a folder named ExtendSimFloatingLicenseServer that is placed at the root of the Server’s C drive (C:\ExtendSimFloatingLicenseServer). The folder contains the RLM Svc folder and three files: extendsim.set, logfile, and RLM.exe.
- After installation, the License Manager (RLM.exe) will silently run in the background as a Service named ExtendSimLicServer.
- Before proceeding, we suggest you verify that ExtendSimLicServer is running as a Service.
- Copy the all the settings and license files (but not RLM.exe) from the previous RLM server folder to the ExtendSimFloatingLicenseServer folder, which by default will be located at the root of the C drive.
Step 3 • Activate the License Manager
- Follow the instructions in the document Installing & Activating • Floating Licenses. See Step 2 • Activate the License Manager.
- Activation will either be automatic or manual.
- Make a copy of the extendsim.lic file for use in activating ExtendSim on each Client device.
- The extendsim.lic license file will be located by default at C:\ExtendSimFloatingLicenseServer.
- If you subsequently edit the license file, such as changing the ISV port, distribute the modified file to the Clients.
Step 4 • Install and Activate ExtendSim on Client devices
- To install on Client devices, follow the instructions in the document Installing & Activating • Floating Licenses. See Step 3 • Clients: Installing ExtendSim.
- To activate ExtendSim on Client devices, follow the instructions in the document Installing & Activating • Floating Licenses. See Step 4 • Activating ExtendSim on Clients.
Questions?
What if I don’t know if RLM is already running on the Server?
 If you installed the License Manager without following these instructions, the log file will report something similar to:
If you installed the License Manager without following these instructions, the log file will report something similar to:
This message occurs when you are trying to activate the License Manager on the Server. It indicates that there is a basic issue (network initialization failure, unable to read or write, etc.) that is preventing the automatic activation process to continue. In this case, manual activation is required.
Having one License Manager on a single Server manage multiple Floating license products is doable, but the process isn't that straightforward so we don't recommend it. It is best for each Floating license to have its own License Manager installed on separate servers. To have one License Manager manage multiple ExtendSim releases or products (e.g. ExtendSim 10 and 2024 or ExtendSim Pro and Analysis RunTime), follow these instructions:
First, if you're not working with an existing License Manager, install and activate the License Manager for one release/product (e.g. ExtendSim 10) following its installation instructions.
For the second release or product (e.g. ExtendSim 2024), follow these instructions to activate the second Floating license on the same License Manager:
- Do not reinstall or uninstall the License Manager or stop the existing service (ExtendSimLicServer) for the original ExtendSim Floating license.
- In the instructions for Installing & Activating • Floating Licenses, start on page 3, Part 2 - Activate License Manager.
- Follow those instructions, but with these changes:
- Per normal, at #5 (step 2 of 5) enter "extendsim" as the ISV, then enter your Activation Key for the second Floating license.
- Per normal, at #6 (Step 3 of 5) enter "0" for the license count, then pause.
- At #7 (step 4 of 5), do not change ".\activate1.lic" to "extendsim.lic" as stated in the Installation Instructions. Instead, change it to something slightly different, such as "extendsim2024.lic".
 You can choose whatever you want for the name, but it MUST not have spaces, start with numbers, or contain odd characters. It MUST contain "extendsim" and the extension MUST be ".lic".
You can choose whatever you want for the name, but it MUST not have spaces, start with numbers, or contain odd characters. It MUST contain "extendsim" and the extension MUST be ".lic".
- Continue with the remaining steps to either automatically or manually activate the second license for ExtendSim.
- If you check the Status while in the RLSA window, you will see that there is only one ISV Server - extendsim. That is correct.
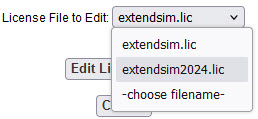 To verify that both products are being managed by the single License Manager, in the RLSA window, give the Edit License File command, but just look in the popup and don't edit the files. You should see both license files listed. If successful, you can close the browser.
To verify that both products are being managed by the single License Manager, in the RLSA window, give the Edit License File command, but just look in the popup and don't edit the files. You should see both license files listed. If successful, you can close the browser.- At this point there should be two license files in the License Manager's folder (C:\ExtendSimFloatingLicenseServer): extendsim.lic (for the original) and extendsim2024.lic (for the new license).
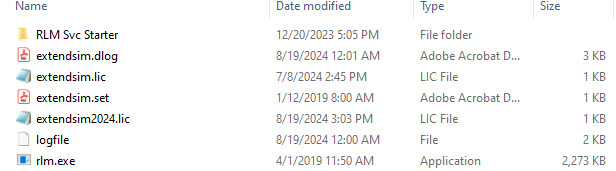 If you open the license files, on the top line, you can see the internal product name -- ex**v10fl is the internal name for an ExtendSim 10 Floating license and ex***24fl is the internal name for a 2024 license.
If you open the license files, on the top line, you can see the internal product name -- ex**v10fl is the internal name for an ExtendSim 10 Floating license and ex***24fl is the internal name for a 2024 license. - IMPORTANT! Don't copy the new license file to the ExtendSim folder on Client devices yet. After you make a copy of the license file for the new license and before you paste that copy into the Documents\ExtendSim2024 folder on Client devices that have ExtendSim 2024 installed, you MUST change the name of the copy to "extendsim.lic". ExtendSim on Client devices can only read a license file named extendsim.lic. (Do NOT change the name of the file on the server. The contents of the license file on the Client device will find the master license file, extendsim2024.lic, on the Server enabling launching of ExtendSim on the Client.)
- At that point, all Clients who have 10 or 2024 installed will have a license file with the same name (extendsim.lic) in their Documents\ExtendSim folder. If they have both 10 and 2024 installed on the same device, each Documents\ExtendSim folder will have its own extendsim.lic license. You can tell which product the license file is for by opening it and looking at the Activation Key (typically in line 4 of the license file) and/or the internal product name (see #7 above).
Note 1: To help transition models from 10 to 2024, you can run ExtendSim 10 and ExtendSim 2024 on the same Client device at the same time. Be sure to open ExtendSim 10 first. When you open ExtendSim 2024 on that same device, it will use the multi-launch capability and be considered a second instance of ExtendSim.
Note 2: You will have to go through this modified process every time you reactivate the License Manager, such as after renewing Maintenance & Support. In other words, the two products have to be reactivated separately and with different names for the license files during the process. However, you will not need to send new license files to Client devices since the License Manager will automatically update the Maintenance & Support Plan date on Client devices.
The license file (extendsim.lic) is generated based on specific information about the License Server. If the Server’s MAC/Ethernet address changes, that information changes, the license fails, and the License Manager stops working. These changes can happen if the Ethernet card or WiFi card is changed, or if the Server is a virtual machine that uses dynamic MAC addresses.
Some hardware virtualization products, such as Microsoft's Hyper-V, create virtual machines (VMs) that, by default, have dynamic Mac/Ethernet addresses. For the License Manager to work properly on a virtual Server, the Server must use a static MAC/Ethernet address. If the Server uses dynamic MAC/Ethernet addresses, you must change the settings in the VM's Manager so that the Server uses a static MAC/Ethernet address.
You might not see an issue unless the Server restarts and chooses a different MAC/Ethernet address. If you've experienced this failure, change the Server to use a static MAC/Ethernet address. Then contact the ExtendSim Sales Team so you can reactivate and get a new license file.
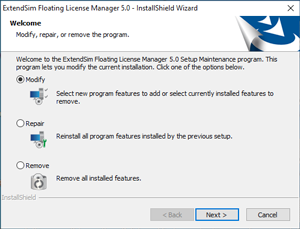 If when launching the installer for the ExtendSim License Manager you see the Modify, repair, or remove the program window, it means you already have an instance of the License Manager installed on your Server.
If when launching the installer for the ExtendSim License Manager you see the Modify, repair, or remove the program window, it means you already have an instance of the License Manager installed on your Server.
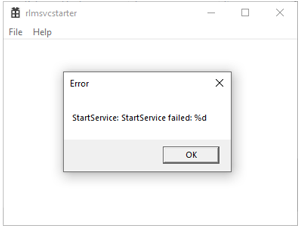 Continuing with the installer beyond this window, will give you the StartService: StartService failed error message.
Continuing with the installer beyond this window, will give you the StartService: StartService failed error message.
To resolve this, click Cancel in the Modify, repair... window.
Browse to your original installation of the ExtendSim License Manager (by default, the folder is located directly on your C drive).
Managing a Floating License
The ExtendSim installer is not an MSI installer but rather an InstallScript installer. Consequently, we don't directly support silent installs. One option is to do the following:
- Take an image of a Client device that does not yet have ExtendSim installed.
- Follow Client Devices - Installation & Activation in the Installing & Activating ExtendSim Floating Licenses document to install, but do not launch, ExtendSim on that Client device. Make sure the installation destination for user-modifiable files (MyDocuments/ExtendSim) is to a location for which the end user has read-write access so that they can open, change, and save models.
- Copy the extendsim.lic file that was generated by the License Manager into that device's MyDocuments/ExtendSim folder.
- Do not launch ExtendSim!
- Take a second image of the machine.
- Create your own silent installer by using these two images to see how our installer altered the clean machine.
Note: Each Client will need to have its own ExtendsimDocPath.txt file located at Program Files/ExtendSim. This text file contains the path to the Documents folder that contains ExtendSim user-modifiable files (MyDocuments/ExtendSim)
Log into the License Manager, ExtendSimLicServer, on the Server:
- Open a browser on the Server and enter localhost:5054 in the browser’s address line.
- Or, open a browser on some other device that is on the same network as the Server and enter servername:5054 in the browser’s address line.
You probably will need both ExtendSim 10 and 2024 during the transition period while you convert your files from 10 to 2024. The transition period should not exceed six (6) months. Deployment of the software after that period shall not exceed the licensed quantity of concurrent users of ExtendSim.
As long as each product has its own License Manager installed on different Servers, it is not a problem to install two or more ExtendSim Floating license products on the same Client device and/or use those products on the same network. The license file on a Client device product will point to the correct Server's License Manager assigned to manage that product.
It's a little more challenging, but certainly doable, to have the same License Manager on one Server manage both your ExtendSim 10 Floating license and its upgrade, ExtendSim 2024. For details on setting this up, see Using one ExtendSim License Manager to manage two Floating licenses.
- The license file, extendsim.lic, on the License Server needs to be updated and reactivated whenever your MSP is renewed.
- To update your Floating license with the new renewal date, first contact the ExtendSim Team or your ExtendSim Distributor.
- After we notify you that the change has been made and the license has been updated, you will need to reactivate the License Manager on your server updating the license file, extendsim.lic.
- Existing Client devices will automatically be updated once the License Manager on the Server has been updated.
- For complete details, see the document titled Reactivating • Floating Licenses.
- The license file, extendsim.lic, on the License Server needs to be updated and reactivated whenever there is this type of change to the license.
- To change the number of concurrent users on your Floating license, first contact the ExtendSim Team or your ExtendSim Distributor.
- After we notify you that the change has been made and the license has been updated, you will need to reactivate the License Manager on your server updating the license file, extendsim.lic.
- Existing Client devices will automatically be updated once the License Manager on the Server has been updated.
- For complete details, see the document titled Reactivating • Floating Licenses.
Yes, the Floating License is hosted and managed on your premises.
- If you do a manual activation, no connection to the internet is requested for either the Server or ExtendSim on Client devices.
- Even if you do an automatic activation, it is only a one-time web-based exchange of Server and license information to activate the Server’s license.
- Subsequent to installation and activation, the Client only connects to the License Manager on your Server, and the Server internally validates the License File and receives license requests from Client devices.
Troubleshooting a Floating License
Security features in Windows operating systems (especially since Windows 10), and virus protection applications in general, can sometimes interfere with installing or launching ExtendSim files. Security issues most often occur because:
- The ExtendSim installer installs DLLs that need to be registered in the Windows Registry during installation. If the Windows operating system or your security software restricts this:
- You’ll get a ComponentTransferData or Codebase failed to register error as the installer tries to register the DLLs
- If that doesn’t happen, you might get a _RightClickConnect database is missing message when ExtendSim launches and tries to open the Getting Started model, indicating that a required DLL is missing.
- The ExtendSim application has an integrated compiler, so it creates and executes compiled code from the DATA segments of memory when it runs. In trying to protect your device:
- Windows Data Execution Prevention (DEP) could cause ExtendSim to fail on launch and report an Unknown msg error or fail when placing a block in a new model and give an Unknown block message.
- For a Floating License:
- The installer for the License Manager not only creates the Service but tries to start it running automatically. Security systems will sometimes block the service from starting.
- For automatic activation of the License Manager, encrypted data must be exchanged through port 80 over the internet. Security systems sometimes block that communication, so you must do a manual activation.
- The ISV port must be unblocked or you will get a Connection refused at Server message when you launch ExtendSim.
If you are having security problems installing or launching:
- Be sure you have the correct permissions. If possible, right-click the installer or the ExtendSim application and choose Run as Administrator. Or contact your IT or Admin to install or launch with permission.
- If the ISV port for a Floating license is blocked, either unblock the port or use a different port for the ISV Server, as discussed in License Manager on Server FAQs.
- See the Data Execution Prevention (DEP) instructions if ExtendSim fails on launch or upon block placement.
This error message only occurs with a Floating or Cloud license.
If you get this error message, it means either:
- The License Manager on the Server has either been moved or has not been installed and activated correctly.
- Or (most likely) that one or both of the required ports (5053 or the ISV port, which is 51006 by default) is blocked in one or both directions. Those ports must be open for inbound access on the Server to allow internal communications between the Server files and so the License Manager can receive ExtendSim license requests.
 They must also be open on Client devices for outbound access so ExtendSim can request licenses from the License Manager on the Server. The ISV port is shown in the table when you click the Status command in the RLSA window; the default ISV port number is 51006. If the ISV port is blocked, either unblock it (highly recommended) or set a different unblocked port for the ISV as discussed in the document Frequently Asked Questions • Floating Licenses.
They must also be open on Client devices for outbound access so ExtendSim can request licenses from the License Manager on the Server. The ISV port is shown in the table when you click the Status command in the RLSA window; the default ISV port number is 51006. If the ISV port is blocked, either unblock it (highly recommended) or set a different unblocked port for the ISV as discussed in the document Frequently Asked Questions • Floating Licenses.
Generate a debug file from the License Manager on the Server by following these instructions:
- Open the Reprise License Server Administration (RLSA) window in a browser. (To learn how to do that, see Part 2: Activate License Manager in the document Installing and Activating • Floating Licenses.)
- On the left side of the RLSA window, click the Diagnostics command.
- In the main window, click the Run Diagnostics button and wait for the window to report that the diagnostics were written.
- Locate and open the text file named rlmdiag.txt; it will be placed where the License Manager is installed (by default, C:/ExtendSimFloatingLicenseServer).
- This report contains information about License Manager activities over time. See if there's any discrepancies or anomalies that might indicate the cause of your issues. If you can't readily find the issue, we are happy to help. Send the rlmdiag.txt file to us with a description of your issues by creating a support ticket in the ExtendSim Support Portal.
If you have a Floating license and ExtendSim has been working fine on Client devices, then all of the sudden Clients are no longer able to communicate with the License Manager on the Server, it might be because:
- The Server has stopped running or the License Manager on the Server is no longer running as a Service. Verify that the Server and the License Manager are running.
- You aren't using the default ISV port (51006) and the ISV port has changed because the Server restarted or because you've reactivated your Floating license. By default the ISV port is set to 51006. Rather than choosing a random or custom ISV port, we strongly suggest you unblock and use the default ISV port (51006) since it will persist in spite of Server restarts and license re-activations.
- Something, such as a Windows update or IT reset, has caused one or both of the two required ports on the Client device to become blocked. The two required ports, 5053 and the ISV port (by default, 51006) must be open on Client devices for outbound access so ExtendSim can request licenses from the License Manager on the Server. (Typically access is provided through Windows Defender Firewall, by allowing an app through the firewall and the advanced settings for inbound or outbound rules.)
If the problem persists, generate a debug log from the License Manager on the Server by following these instructions:
- Open the Reprise License Server Administration (RLSA) window in a browser. (To learn how to do that, see Part 2: Activate License Manager in the document Installing and Activating • Floating Licenses.)
- On the left side of the RLSA window, click the Diagnostics command
- In the main window, click the Run Diagnostics button and wait for the window to report that the diagnostics were written.
- Locate and open the text file named RLMDIAG.txt; it will be placed where the License Manager is installed (by default, C:/ExtendSimFloatingLicenseServer).
- This report contains information about License Manager activities over time. See if there's any discrepancies or anomalies that might indicate the cause of your issues. If you can't readily find the issue, we are happy to help. Send the debugging log file to us with a description of your issues by creating a support ticket in the ExtendSim Support Portal.
When ExtendSim is launched, it uses the Server's name (the "hostname") in the license file (extendsim.lic) on the Client device to try to find the License Manager. In rare situations the license file isn't able to resolve an issue with the Server name and ExtendSim returns an error message stating 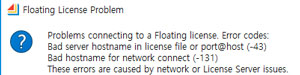 Bad server hostname (-43) and/or Bad hostname for network connect (-131).
Bad server hostname (-43) and/or Bad hostname for network connect (-131).
Similarly, the Server's Diagnostic log file (RLMDIAG.txt) might provide a warning that "there is no license file for this host" or that "the hostname in the license file may be incorrect".
To correct this, change the Client device's license file (extendsim.lic) so that it uses the Server's IP address rather than its name:
- Open the license file that is in the Client device's Documents\ExtendSim folder. (There is no need to change the license file that is in the ExtendSimFloatingLicenseServer folder, plus that would involve editing the license file in the RLSA window.)
- On the first line, after the word "Host", replace the name of the Server with its IP address.
- Do not put any extra spaces, do not remove any spaces, and do not change anything else in the license file. It should look similar to
 this screenshot -->
this screenshot --> - Save the changed file so that it replaces the license file in the Client device's Documents\ExtendSim folder.
- Launch ExtendSim.
