ExtendSim tools and functions you might not be aware of that might help you with model building.
|
Scrolling through your model
|
Connection Lines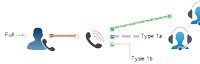 One very helpful function is the ability to change the connection line pattern and color. Different types of flows in an item connection and different types of information in a value connection are clearly delineated by changing connection line patterns and colors. You will also find this tool useful when you are debugging the model or explaining it to others. One very helpful function is the ability to change the connection line pattern and color. Different types of flows in an item connection and different types of information in a value connection are clearly delineated by changing connection line patterns and colors. You will also find this tool useful when you are debugging the model or explaining it to others. |
| Right to Left and Left to Right Block Direction Both Value blocks and Item blocks can change the direction in which they flow: from left to right or right to left. For Value blocks, this can be useful because it can make the connection line cleaner in some instances. The ability to change the direction of Item blocks offers the benefit of showing the flow going in the opposite direction. To change a block's direction, right-click on the block's icon and choose the direction in the popup menu. 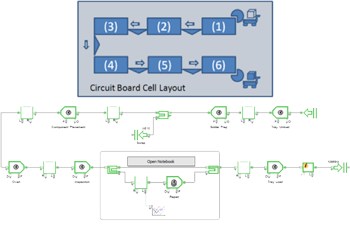 You may want to construct the model in the same fashion of the actual system as shown in this illustration. A word of caution, some blocks look somewhat similar when you change the direction, so be careful and keep your inputs and outputs straight You may want to construct the model in the same fashion of the actual system as shown in this illustration. A word of caution, some blocks look somewhat similar when you change the direction, so be careful and keep your inputs and outputs straight |
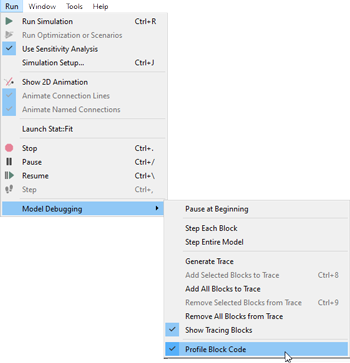 Profiler ProfilerThe Profiler should be run on every model at least once towards the end of development. You can turn this on from the Run menu (Run Menu > Model Debugging >Profile Block Code). The Profiler will report the total amount of execution time for every block in the model. If you want your model to run faster, this tool shows you where most of the time is being spent. With the Profiler, you can focus on the blocks that take the most time, which will have the most impact on run time. The Executive block generally shows up fairly high on this list, but the rest of the blocks shouldn’t consume as much execution time. If you see unnecessarily higher execution time in various blocks, there could be issues with how you have constructed it. |
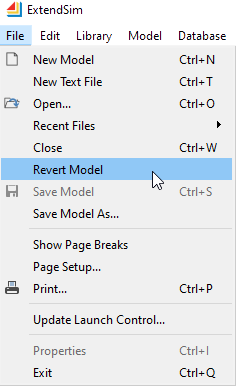 Revert Model Revert ModelThe benefit of the Revert function is that it provides you the opportunity to undo a variety of mistakes you might have made throughout the model building process. The File > Revert Model function takes you back to the last saved version of the model utilizing the .bak file. |
| Status Bar |
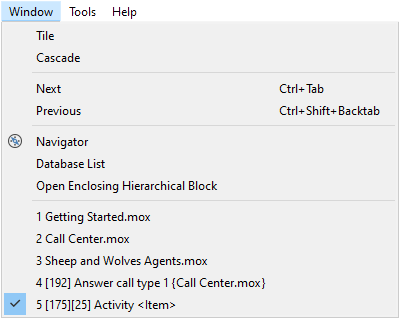 Hidden Windows Hidden WindowsWhen working with multiple models, if you can't locate an open window or dialog, use the ExtendSim Window command to Tile or Cascade your windows or select from the list to bring the specific window forward. |
| Find a Block |
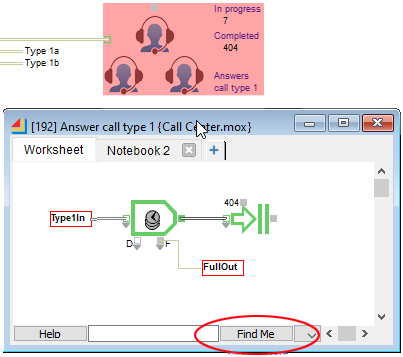 Find a Hierarchical Block Find a Hierarchical BlockTo find a specific hierarchical block's location in a model, use the Find Me button on the hierarchical block's worksheet bar. |
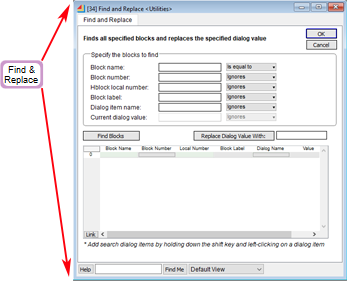 Global Changes to Blocks Global Changes to BlocksUse the Find and Replace block from the Utilities library to make a global change to a specific block type. |
| Navigator |

