Issues when Installing or Launching ExtendSim
Install or Launch Issues
In certain unusual cases, standard C runtime libraries that ExtendSim expects to find may be missing from your Windows operating system. In that case you will get the error message api-ms-crt-runtime dll is missing from the computer when you try to launch ExtendSim. In this case you need to update your Windows operating system with the Universal C Runtime (CRT) component. See Microsoft support for information.
By default, ExtendSim opens the Getting Started model when it launches. That model uses the RightClickConnect database, which calls the ExtendSim_DB_Connector DLL. The installer for ExtendSim needs to register that DLL in the Windows Registry during installation. The error message indicates that your system has blocked the ExtendSim installer from registering the DLL.
- Right-click the ExtendSim application and select Run as Administrator. Or contact your IT or Admin and have them launch ExtendSim (in your user account) with the correct Admin permissions (once that happens, it won’t be required again).
- If that doesn’t fix the problem, install ExtendSim again with your virus protection software temporarily disabled.
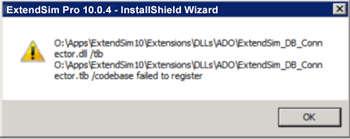 The ExtendSim installer includes DLLs that need to be registered in the Windows Registry during installation. These error messages indicate that the Windows operating system or your security system is blocking the ExtendSim installer from registering the DLLs. NOTE: it is not enough that you or an Admin/IT person are an Administrator for the device when installing, the ExtendSim installer must actually be run with elevated (Admin) privileges.
The ExtendSim installer includes DLLs that need to be registered in the Windows Registry during installation. These error messages indicate that the Windows operating system or your security system is blocking the ExtendSim installer from registering the DLLs. NOTE: it is not enough that you or an Admin/IT person are an Administrator for the device when installing, the ExtendSim installer must actually be run with elevated (Admin) privileges.
- Right-click the ExtendSim installer and select Run as Administrator.
- Or contact your IT or Admin and have them install ExtendSim to your user account with the correct Admin permissions. For example, they would need to run the Command Prompt as Administrator.
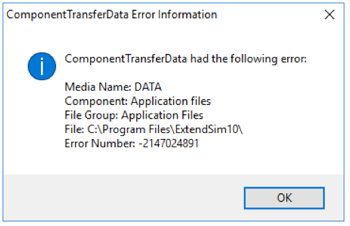 Or, try temporarily disabling your virus protection software while installing ExtendSim.
Or, try temporarily disabling your virus protection software while installing ExtendSim.
Once ExtendSim has been installed with Admin privileges, it won’t be required again.
Security features in Windows operating systems (especially since Windows 10), and virus protection applications in general, can sometimes interfere with automatically activating the license or installing and launching ExtendSim files. Security issues can occur because:
- ExtendSim installs DLLs that need to be registered in the Windows Registry during installation and that can be perceived as a threat to the operating system.
- The Activation Dialog needs to send and receive encrypted data through port 80 over the internet for automatic activation to occur. But security systems sometimes block that data transfer.
- ExtendSim has an integrated compiler, so it creates and executes compiled code from the DATA segments of memory when it runs. Security software can view this as malicious code.
If you are having problems:
- Run the installer and launch the application (the first time) with elevated privileges; e.g. right-click the ExtendSim installer and application and choose Run As Administrator. Do this even if you are the Administrator of the device.
- See the Data Execution Prevention (DEP) instructions below if ExtendSim fails on launch or upon block placement.
Some specific issues to be aware of include:
If you get a ComponentTransferData error when trying to install ExtendSim, it is usually because your security system is balking at ExtendSim trying to register the DLLs. Try running the installer as Administrator.
- If ExtendSim crashes on launch with Unknown message or crashes when placing a block in a new model with the Unknown block message, it is probably due to Windows DEP (Data Execution Prevention). DEP can interpret the ExtendSim compiler as malicious data, rather than legitimate code, and stop ExtendSim from properly running. A solution is to add ExtendSim to the list of programs that allow for Data Execution. See the FAQ Data Execution Prevention for details on how to do that.
- In addition to any installed virus protection apps, Windows 10 installs with a Windows Defender Security Center that has virus, threat, account, firewall, and network protection. So, the Security Center could block automatic license activation or the installation or launching of ExtendSim. You might need to change the settings or allow the ExtendSim installer to be excluded in the Windows Defender Security.
- Data Execution Prevention (DEP) is a Windows security feature that can help prevent damage to your computer from viruses and other security threats. It does this by stopping the execution of potentially malicious code from the DATA segments of memory.
- The ExtendSim application has an integrated compiler, so it creates and executes compiled code from the DATA segments of memory when it runs. Depending on how it is set, DEP can interpret this as malicious data, rather than legitimate code, and stop ExtendSim from properly launching (by giving an Unknown msg error) or prevent it from accepting a block in a new model (by giving an Unknown block message).
To access DEP:
- Go to the System & Security or Maintenance in Windows Settings.
- Click System, then go to Advanced System Settings.
- Under Performance, click the Settings button and select the Data Execution Prevention tab.
- Since many legitimate applications execute code in the DATA segments of memory, Windows has two methods for allowing applications to be exempt from DEP restrictions:
- The default setting for DEP is "Turn on DEP for essential Windows Programs only." If DEP is in this mode, ExtendSim will run properly.
- The higher security setting for DEP is "Turn on DEP for all programs and services except those I select." If DEP is in this mode, it will interpret ExtendSim as being a potential threat and prevent ExtendSim from properly running unless ExtendSim is added to the list of exempted programs. To add ExtendSim to the list of programs that allow Data Execution, find the DEP dialog and add ExtendSim.
After you have activated ExtendSim, the Activation Dialog should not appear again spontaneously. When that does happen, the first instance was usually preceded by an error message. If there is only a backup license file (extendsim.lic.bak) in your Documents\ExtendSim folder, try removing the ".bak" and launch ExtendSim again. This will often cause the original error message to appear so you can send us a screenshot.
Below are the most common reasons an Activation Dialog would appear again after ExtendSim has been activated:
- The license file (extendsim.lic) has been moved, deleted, renamed, modified, or replaced by someone else's license file:
- The license file should be located in the ExtendSim folder that contains the user-modifiable files (libraries and example models); by default, that folder is UserName/Documents/ExtendSim.
- There should only be one .lic file in that ExtendSim folder and it must be named extendsim.lic.
- Each license file is signed as being specific to the Activation Key that was used and the device that ExtendSim was activated on. Do not modify the license file, attempt to use someone else's license file, or copy over your license file with someone else's license.
- Your anti-virus software, such as Norton 360, might have quarantined and removed the extendsim.lic license file. If this happens, choose to "Restore an item from Quarantine" and exclude ExtendSim from being quarantined in the future.
- Your device might have been "swept" for security, and any files that were created after installation got removed. The fix is to set the sweep such that it does not remove extendsim.lic files.
- The license file has been modified, such as being changed to "extendsim.lic.bak". This can happen if the ExtendSim folder containing the license file was stored in the cloud (for example, on OneDrive or DropBox) and then used to replace the ExtendSim folder on a device that has a different license. There is no need to store the files that ship with ExtendSim in the cloud. For OneDrive, you can exclude the license file or the ExtendSim folder from being synced with your device.
- There is more than one installation of the same ExtendSim product on your device.
- Someone else may have installed the same ExtendSim product on this device. For example, maybe an Admin or another employee installed an Individual license of ExtendSim to their user account and you installed the same license to your account. In this case, both user accounts will have an ExtendSim folder in their Documents folder. And while there will only be one ExtendSim folder in the Program Files folder, the path in ExtendSimDocPath.txt (located within that ExtendSim folder) will point to the location of the other installation. The solution is to uninstall ExtendSim from all duplicate locations. (If you want multiple users on one device, you must purchase a Node-Locked license.)
- You may have improperly installed a Trial version when using it to update ExtendSim. If using a Trial version instead of the designated ExtendSim Updater, the newer Trial version must be installed using the exact same folder name and to the same location as the current installation. If the previous ExtendSim installation didn't get replaced, there will be two installations of the same ExtendSim product, as indicated in your Documents folder. The solution is to uninstall the Trial version and reinstall it over the existing installation so that it updates the ExtendSim files.
- You have the same ExtendSim license installed on more than one device.
- Per the ExtendSim license agreement you are only allowed to install and activate your ExtendSim license on one device. If you have the same ExtendSim license installed on two devices, ExtendSim will present the Activation Dialog again each time you switch devices.
- You tried to launch ExtendSim by double-clicking a model file that is stored externally (such as in OneDrive, DropBox, or a portal), and that model file is shared with other ExtendSim users. Instead, copy the model file from the external source to your local device. To open the model file, either:
- From within ExtendSim, choose File > Open and browse to the model's saved location to open it.
- Right-click on the model file icon on your device. Choose Open with... from its properties and select your ExtendSim installation. Then, you can double-click the model file icon itself and it will find and open ExtendSim.
- The license is no longer valid. For example:
- A Student version license has been revoked and reinstalled too many times.
- An ExtendSim product has an expiration date that has now passed.
Our Support Team can help determine if any of these situations applies to your license.
In addition to any installed virus protection apps, Windows installs with a Windows Defender Security Center that has virus, threat, account, firewall, and network protection. So even if you have temporarily disabled your virus protection app, the Security Center could be blocking the installation or launching of ExtendSim. You may need to change the settings or set the ExtendSim installer to be excluded in the Windows Defender Security Center. Be especially aware of those settings if you are attempting to install ExtendSim on virtual machines using Windows 10.
If ExtendSim fails on launch with Unknown message or fails when placing a block in a new model with the Unknown block message, it is probably due to a Windows security feature called Data Execution Prevention (DEP).
- DEP can help prevent damage to your computer from viruses and other security threats. It does this by stopping the execution of potentially malicious code from the DATA segments of memory.
- ExtendSim has an integrated compiler, so it creates and executes compiled code from the DATA segments of memory. DEP can interpret this as malicious data, rather than legitimate code, and stop ExtendSim from properly launching or running.
- To access DEP:
- Go to the System & Security or Maintenance in Windows Settings.
- Click System, then go to Advanced System Settings.
- Under Performance, click the Settings button and select the Data Execution Prevention tab.
- Since many legitimate applications execute code in the DATA segments of memory, Windows has two methods for allowing applications to be exempt from DEP restrictions:
- The default setting for DEP is "Turn on DEP for essential Windows Programs only." If DEP is in this mode, ExtendSim will run properly.
- The higher security setting for DEP is "Turn on DEP for all programs and services except those I select". If DEP is in this mode, it will interpret ExtendSim as being a potential threat and prevent ExtendSim from properly running unless ExtendSim is added to the list of exempted programs. To add ExtendSim to the list of programs that allow Data Execution, find the DEP dialog and add ExtendSim.
When ExtendSim launches it requires the loading of certain files and it expects that those files have been installed at specific locations. If needed files don’t have the correct permissions, or if ExtendSim can’t find the files, ExtendSim will not launch properly.
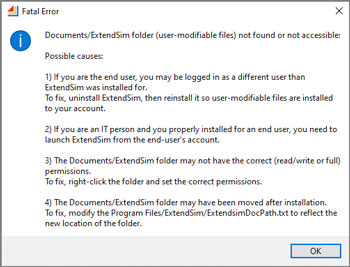 Common situations that cause problems are:
Common situations that cause problems are:
- Someone from your IT department or an Admin installed the user-modifiable files in a folder under their account rather than in a folder accessible by the end user. Or, they tried to launch ExtendSim from their own account.
- The folder containing user-modifiable files does not give the end user or ExtendSim the correct permissions.
- The folder that contains user-modifiable files has been moved after installation, so ExtendSim is looking for files in the wrong location.
If ExtendSim issues error messages such as “Documents folder not found”, “lp_solve[0] Error…system error code:2”, or "Unable to load DLL" as it tries to launch or gives a similar error message when end users try to open model or library files:
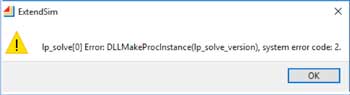 By default, user-modifiable files (such as examples and libraries) are installed to the UserName\Documents\ExtendSim folder on the C drive. Be sure that ExtendSim folder has been installed to the default path, not to some other drive, such as the D drive or to OneDrive.
By default, user-modifiable files (such as examples and libraries) are installed to the UserName\Documents\ExtendSim folder on the C drive. Be sure that ExtendSim folder has been installed to the default path, not to some other drive, such as the D drive or to OneDrive.- Verify that the ExtendSim folder that contains user-modifiable files is installed in the end user's account (not an Administrator's account) and that the folder is accessible by the end user.
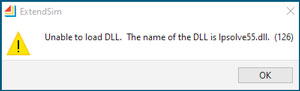 Check the permissions for the ExtendSim folder that contains user-modifiable files. Depending on it's location, end users need read/write or full access to that folder so they can open, run, and save models.
Check the permissions for the ExtendSim folder that contains user-modifiable files. Depending on it's location, end users need read/write or full access to that folder so they can open, run, and save models.- If the ExtendSim folder that contains user-modifiable files (such as examples and libraries) was properly installed to the end-user account, ExtendSim needs to be launched from that account, not from the Administrator's account.
- When you install, you might need to right-click the installer icon and select Run as Administrator. (Even if you are the Administrator, you still might need to do this.)
- So that it can properly open needed files, the first time you launch ExtendSim, right-click the application icon and select Run as Administrator. (Even if you are the Administrator, you might still need to do this the first time you launch ExtendSim.)
- So that ExtendSim will know where user-modifiable files are located, the installer places an ExtendSimDocPath.txt file in the Program Files\ExtendSim folder. If the ExtendSim folder with user-modifiable files files was moved after installation, modify the file ExtendSimDocPath.txt file to indicate the new location.
- In certain unusual cases, standard C runtime libraries that ExtendSim expects to find may be missing from your Windows operating system. In that case you will get the error message api-ms-crt-runtime dll is missing from the computer when you try to launch ExtendSim. In this case you need to update your Windows operating system with the Universal C Runtime (CRT) component. See Microsoft support for information.
- In an ActiveX/COM client/server process, if a Client app tries to launch ExtendSim as a Server, you might get the error message Run-time error 429: ActiveX component can’t create object. This occurs when the operating system restricts ExtendSim from registering as an OLE/COM server. So ExtendSim can register itself as an OLE/COM server to interface with Excel and other apps, right-click the ExtendSim application and choose Run as Administrator.
The installer for ExtendSim installs DLLs that need to be registered in the Windows Registry during installation. Some security systems could therefore incorrectly identify ExtendSim as potential malware and stop it from launching, even though ExtendSim is digitally signed. To overcome this, try temporarily disabling your virus protection software while installing ExtendSim.
When the operating system restricts ExtendSim from registering as an OLE/COM server, the following issues occur:
- You get the error message Run-time error 429: ActiveX component can’t create object.
- Excel might not appear in the list of applications in the Data Import Export block.
For ExtendSim to be able to interface with Excel and other apps, launch ExtendSim with Administrative privileges so that it can complete the process of registering itself as an OLE/COM server. To do that, either right-click the ExtendSim application and select Run as Administrator or contact your IT or Admin and have them launch ExtendSim in your user account with the correct Admin permissions (once that happens, it won’t be required again).
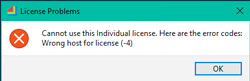 This error message is usually followed by a second message that indicates your license will be deactivated (revoked). If deactivation is automatic, ExtendSim will launch after you quit and restart. If deactivation can't be accomplished automatically, you will need to do a manual deactivation. In either case, the issue will continue to happen until the original problem is resolved.
This error message is usually followed by a second message that indicates your license will be deactivated (revoked). If deactivation is automatic, ExtendSim will launch after you quit and restart. If deactivation can't be accomplished automatically, you will need to do a manual deactivation. In either case, the issue will continue to happen until the original problem is resolved.
The error is caused by one of these issues with the license file (extendsim.lic):
- ExtendSim has been installed more than once with the same Activation Key and the license file (extendsim.lic) doesn’t recognize the ExtendSim application that got launched as being the one that was activated. This happens if you opened a model directly and:
- You used a Trial license as an updater, but it didn’t replace your existing ExtendSim files. Instead, it is a separate installation.
- There is an installation of ExtendSim in your account on this device and also in either the account of someone else (such as a colleague or an IT or Admin) on this device or in some account on a Server.
- You also installed ExtendSim to Microsoft OneDrive, or you have copied the Documents\ExtendSim folder with your user-modifiable files (such as Examples and Libraries) to OneDrive.
- You were beta testing ExtendSim and didn’t properly uninstall your beta version.
- Your device has been significantly altered such that the license's HostID information is no longer valid. This is common if the hard drive has been replaced or the computer was wiped clean prior to installing a new operating system.
- The license file is not correct.
- Your license file might have been replaced by the license file for a different device, for example if you copied files (including the extendsim.lic file) from one device to another.
- You did a manual activation, you have more than one device with ExtendSim installed, and you put the license file on the wrong device.
- You did a manual activation, but there's an error in the activation information you sent to us. The license file we sent to you would contain that incorrect information.
To fix:
- If the issue was due to a duplicate installation, locate and uninstall those extra installations. Look in the C drive's Program Files folder or in Windows Settings or the Control Panel for duplicate ExtendSim installations. Search Documents folders (including OneDrive). Determine if your IT department also installed your license on a Server. Then remove the duplicate installations.
- If the issue is due to a reformatted or replaced hard drive, you will need to activate again. Restart ExtendSim and enter your Activation Key in the Activation Dialog. Activation will only be automatic if you have previously revoked the license; otherwise it will be manual.
- If the issue occurred because your license was replaced by an incorrect license file, remove the incorrect license file. Then, find your backup license file named extendsim.lic.bak (by default it should be in your Documents\ExtendSim folder). Then remove the .bak extension and restart ExtendSim. ExtendSim will be activated again using your original license file.
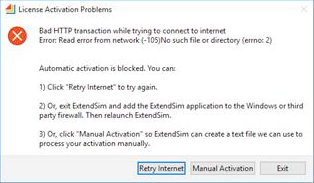 This usually means that the license for ExtendSim was successfully activated or deactivated in our online activation database, but the message the database returned (an encrypted text file) got blocked by your system.
This usually means that the license for ExtendSim was successfully activated or deactivated in our online activation database, but the message the database returned (an encrypted text file) got blocked by your system.
When this happens, manual activation is required. ExtendSim will present a dialog so you can generate a text file for manual activation/reactivation. Click the button to generate a text file (ExtendSim Activation Info.txt). By default, that file will be placed at the top of your Documents folder. Email the text file to Sales.ExtendSim@Andritz.com.
We will process your activation manually and email your license file back to you.
When an Individual license of ExtendSim is activated, it creates a license file (extendsim.lic) that is stored by default in the end user's Documents\ExtendSim folder. 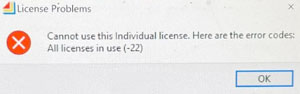 If that license file becomes inaccessible, ExtendSim will not launch but will instead give this error message and perhaps revoke the license.
If that license file becomes inaccessible, ExtendSim will not launch but will instead give this error message and perhaps revoke the license.
The three most common reasons why the license file would suddenly not be accessible to ExtendSim are:
- The license file got deleted. This can happen if the device is "swept" and any files that were created after installation get removed. The fix is to set the sweep such that it does not remove any .lic files.
- The license file is modified, such as being changed to "extendsim.lic.bak". This can happen if the ExtendSim folder containing the license file was stored in the cloud (for example, on OneDrive or DropBox) and then used to replace the ExtendSim folder on a device that has a different license. There is no need to store the files that ship with ExtendSim in the cloud. For OneDrive, you can exclude the license file or the ExtendSim folder from being synced with your device.
- You try to launch ExtendSim by double-clicking a model file that is stored externally, such as in OneDrive, DropBox, or a portal, and that model file is shared with other ExtendSim licenses. Instead, copy the model file from the external source to your local device. To open the model file, either:
- From within ExtendSim, choose File > Open and browse to the model's saved location to open it.
- Right-click on the model file icon on your device. Choose Opens with... from its properties and select your ExtendSim installation. Then, you can double-click the model file icon itself and it will find and open ExtendSim.
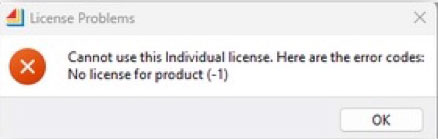 A -1 error message is very rare, but might appear after you have installed and activated an ExtendSim license. When you try to launch ExtendSim, instead of opening, it gives the License Problems message shown to the right.
A -1 error message is very rare, but might appear after you have installed and activated an ExtendSim license. When you try to launch ExtendSim, instead of opening, it gives the License Problems message shown to the right.
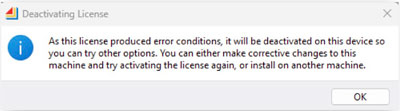 After clicking OK on that message, you’ll get a second message that the license is being deactivated because it produced error conditions. Trying to activate the license again will not fix the problem.
After clicking OK on that message, you’ll get a second message that the license is being deactivated because it produced error conditions. Trying to activate the license again will not fix the problem.
The problem is the ExtendSim application cannot find its license file (extendsim.lic). The ExtendSim license file is installed by default in the Documents\ExtendSim folder. If there are any accented or special characters, such as a German umlaut, in the path to the license file, the -1 error message is triggered. For example C:\Users\Jürgen\Documents\ExtendSim would fail. The fix is to remove accented or special characters from names in the path.
ExtendSim uses the Reprise License Management (RLM) system. The error message "Uncounted license on Terminal Server is disabled (-46)" indicates that RLM has detected ExtendSim has been installed on a Terminal Server or is being accessed via Remote Desktop Protocol (RDP).
Since ExtendSim 2024 is tied to installation on one computer, it is considered a node-locked type of license by RLM and is configured to prohibit usage on a Terminal Server or via Remote Desktop Protocol (RDP).
Permission must be granted within the Activation Key (AK) to run on a VM or via RDP. The end user’s username is required to grant permission for launching on the VM or via RDP through its AK. In this case, contact the ExtendSim Sales Team and provide them with your Activation Key and username for the VM or RDP.
